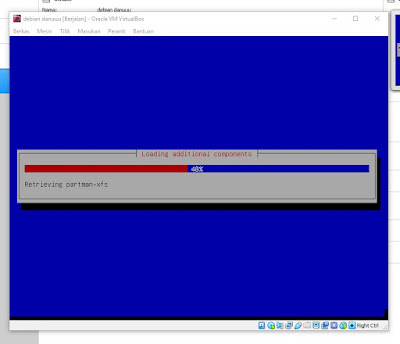PENGERTIAN VIRTUAL BOX
Virtualbox adalah software gratis milik Oracle yang fungsi utamanya adalah mem-visualisasi-kan sebuah atau banyak Sistem Operasi (OS) di dalam Sistem Operasi utama kita.
FUNGSI DARI VIRTUAL BOX
- Mencoba operating system yang berbeda dengan operating system utama
- Mencoba operating system yang baru rilis atau masih dalam tahap uji
- Mencoba untuk membuat sebuah simulasi jaringan dan
- Mungkin juga untuk mencoba simulasi menguji sebuah security, entah itu OS ataupun website
- Berfungsi sebagai aplikasi virtual machine pengganti fisik dari PC
PENGERTIAN DEBIAN
Debian adalah sistem operasi berbasis open source yang di kembangkan secara terbuka oleh banyak programer sukarelawan yang ingin mengembakan debian.
FUNGSI DARI DEBIAN
Fungsinya bisa sebagai server jaringan atau pengatur proses jaringan seperti router, repeater dan yang lainnya selain itu (Operating System) os debian juga terkenal dengan kesetabilannya di banding dengan distro linux yang lainnya os debian lebih stabil, jadi kita bisa memakai atau memaksimalkannya dengan pc atau laptop yang spesifikasinya low atau rendah.
A. TAHAP SETTING .
1. Kalian harus menyeting terlebih dahulu seperti dibawah ini :
*Klik tulisan baru yg berwarna BIRU.
*Ukuran memori 2024.
*Hardisk '' Buat hard disk virtuak sekarang '' lalu klik buat .
2. Selanjutnya pilih :
*Ukuran memori 150 GB saja.
*Tipe berkas hard disk VDI ( VirtualBox Disk Image ) klik buat.
3. Selanjutnya klik/pilih pengaturan yg berwarna KUNING.
4. Jika sudah dipengaturan kita setting PENYIMPANAN terlebih dahulu :
*Klik penyimpanan.
*Kita klik gambar kaset kecil warna biru.
*Pilih ( debian-9.0.0-i386-DVD-1,iso ).
*Jika sudah di pilih akan muncul di list berwarna biru, kalo sudah kita klik OK.
5. Jika sudah menyetting penyimpanan kita beralih ke JARINGAN kita pilih :
*Terpasang pada : Pilih Adaptor Ter-brigde.
*Nama : Pilih VirtualBox Host-Only Ethernet Adaptor, Jika sudah klik OK.
6. Jika sudah di setting kita klik MULAI berikutnya kita ketahap penginstallan.
B. TAHAP PENGINSTALLAN.
7. Oke saat nya tahap penginstallan, Klik INSTALL.
8. Language, Pilih ENGLISH klik enter.
9. Country, territory or area, Pilih OTHER klik enter.
10. Continent or region, Pilih ASIA klik enter.
11. Country, territory or area, Pilih INDONESIA klik enter.
12. Country to base default locale setting on, Pilih UNITED STATES klik enter.
13. Keymap to use, Pilih AMERICAN ENGLISH klik enter.
14. Jika sudah akan loding seperti di bawah.
15. Tulis Hostname sesuai nama kalian ya klik enter.
16. Nah Domain name nya tidak perlu kalian tulis langsung saja klik enter.
17. Root Password nya sesuai kalian sendiri lalu klik enter.
18. Re-enter password to verify, Sesuai kalian tapi harus sama dengan yg sebelumnya agar tidak lupa hehe klik enter.
19. Full name berati nama panjang kalian tulis, klik enter untuk melanjutkan nya.
20. Masukan password yg sebelumnya ya supaya tidak lupa, jika sudah klik enter untuk lanjut.
21. Jika sudah selesai memasukan password, selanjutnya City In Your Time Zone nah kalian pilih seperti contoh y di bawah kalo sudah klik enter.
22. Partitioning method, Pilih Manual ya.
23. Kita buat terlebih dahulu FREE SPACE nya.
24. Setelah itu buat partisi pertama dengan spesifikasi : Primary > 100 GB > ext3.
25. Kita bikin partisi yg kedua dengan speksifikasi berikut : Logical > 2GB >Swap Area.
26. Partisi ketiga dengan speksifikasi berikut : Logical > 50 GB > ext4 > / DataSiswa.
27. Jika semua partisi sudah selesai selanjutnya, klik enter untuk finish.
28. Write the change to disk, Kita klik yes.
29. Jika sudah di klik yes akan loading seperti dibawah.
30. Scan another CD or DVD, kita klik yes.
31. Use a network mirror, klik no.
32. Participate in the package usage survey, klik no.
33. Choose software to install pilih seperti di bawah, Cara memilih nya klik SPASI saja jika sudah klik enter untuk lanjut.
34. Pilih yes lalu klik enter yaa.
35. Lalu pilih seperti contoh di bawah klik enter.
36. Jika sudah akan loading seperti di bawah
37. Jika Installation Complete, Berati kalian sudah selesai menginstalnya.
*klik enter untuk lanjut ketahap selanjutnya.
C. TAHAP TERAKHIR.
38. Ikuti tanda berwarna merah dibawah :
*Masukan nama kalian sebelum nya, Enter
*Trus masukan password yg kalian buat tadi di sebelumnya, Enter
*Ketuk ~$ su, Enter
*Masukan password yg tadi jangan samapi lupa, Enter
*Ketik # apt-get install net_tools, Enter.
39. Selanjut nya kita akan test PING dengan cara :
*# ping google.com, Enter.
40. Jika kalian ingin mengetahui Ip, Kalian harus ketik # ifconfig lalu enter
*OKE CARA MENGINSTAL DEBIAN 9.5 SUDAH SELESAI SELAMAT MENCOBA...