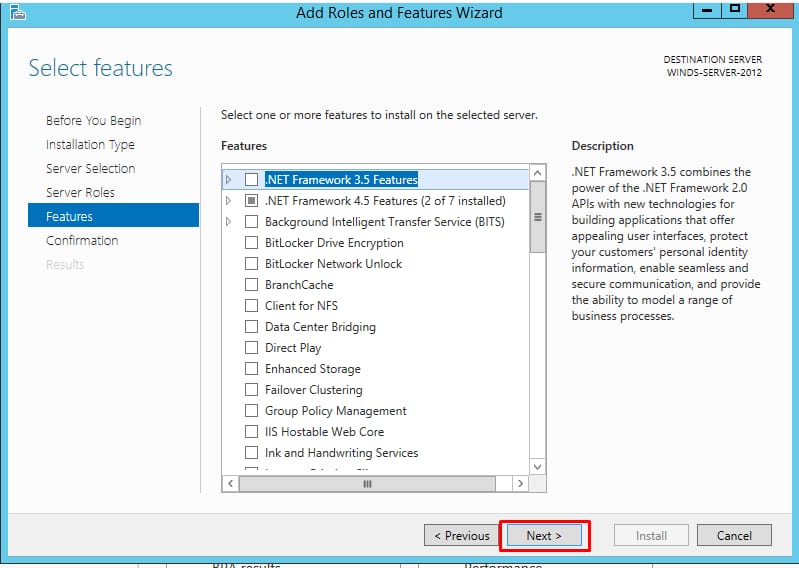Pengertian :
File Server Resource Manager adalah sebuah fitur yang harus diaktifkan pada server windows yang berfungsi memanage dan mengelola kuantitas dan type file yang terdapat pada server. Fitur ini diaktifkan agar banyak data yang terdapat pada server bisa ditentukan jenis file yang bisa disimpan sehingga memaksimalkan storage hardisk yang kita gunakan.
Langkah-langkah :
Installasi Paket FSRM pada Windows Server.
1.) Seperti biasa kita akan menginstall paket nya dengan klik Add Role and Features Wizard, dan pada Pop Up ini kita bisa Next saja.
2.) Disini kita memilih Role Based Installation, Kemudian kita Next lagi.
3.) Kita akan memilih Server yang akan kita gunakan, Pop Up Ini kita Next saja lagi.
4.) Paket yang kita installasi berada di File and iSCSI Services, dan kita klik saja lagi sampai ketemu Paket FSRM nya.
5.) Pop Up ini kita klik Add Features untuk melihat Isi pada Paket Tersebut.
6.) Features nya kita Next saja, karena kita tidak butuh Paket lebih dari FSRM nya tersebut.
7.) Pada Pop Up Konfirmasi nya kita bisa klik Finish agar Proses installasi nya berjalan.
8.) Apabila sudah selesai kita langsung saja klik Close, untuk melanjutkan ke tahap Konfigurasi.
9.) Kita akan masuk ke Paket FSRM nya dengan cara klik Tools dan klik File Storage Resource Manager.
10.) Pop Up ini kita akan membuat Qouta Baru, kita akan membuatnya pada fitur Qouta Templates.
11.) Secara Default batas limitnya 100 MB, kita akan membuat nama dan juga deskripsi nya,Tak lupa kalau kita juga akan memiliki Hard dan Soft Qouta, kita juga akan membuat threshould nya.
12.) Message Email nya kita akan menklik kedua dua nya, karena kita akan mendapatkan notifikasi melalui email ( Setau saya )
13.) Setelah kita mengklik nya, maka akan muncul Pop Up seperti ini, dan sebelum kita lakukan mentransaksi email, kita akan mengkonfigurasi SMTP, kita klik Yes saja.
14.) pada Pop Up Event log nya kita klik pada Send Warning to event log.
15.) Pop Up Report nya kita akan mengklik Generate Report dan klik di dalam Isi tersebut, dan kita klik OK.
16.) Pop Up Ini menyarankan kepada kita bahwa kita tidak bisa menotifikasikan kalau tidak ada nya konfigurasi SMTP, disini kita klik Yes saja.
17.) Sudah Selesai lahh kita membuat Qouta Templates nya, kita bisa klik OK.
18.) Kita akan masuk ke Konfigurasi Qoutanya, kita akan membuat Suatu Folder gitu pada Pop Up Qouta.
19.) Path nya bisa kalian Tentukan sendiri dimana kalian akan melakukan Verifikasi nya.
20.) Ketika konfigurasi nya selesai, maka akan muncul Pop Up Seperti ini, ia akan menolak apabila melebihi batas limit nya.
21.) Kita akan melakukan Konfigurasi File Sharing melakukan jaringan LAN atau pun jaringan Wireless yaitu kalian bisa klik kanan, lalu klik Propeties dan klik Share.
22.) Pop Up ini menunjukan kepada kita kalau ia akan meminta User untuk melakukan File Sharing, dan tak lupa juga kita akan memakai Sifat yang Membaca dan Membuat.
23.) Kalau sudah ia akan seperti ini, dan langsung saja kita klik Done.
24.) Kita akan masuk ke Advanced Sharing dan juga kita akan menklik Share this Folder lalu klik OK.
25.) Pengujian ini pada Di Client dan kita bisa ke File Explore dan klik search dan masukan Ip Address server yang dalam 1 Segment
26.) Kita akan masuk ke Fitur File Group lalu kita akan Membuatnya, ini kita sama Seperti Konfigurasi Filter Rule.
27.) Isi lahh nama group Tersebut dan juga File Include dan juga Exclude nya, karena kita akan meInclude File yang berentensi exe dan kita akan menExclude yang berentensi txt.
28.) Kita akan masuk ke File Screen nya, kita akan membuatnya untuk menaruh Path nya.
29.) Apabila kita masuk ke Sini, Template nya kita masukan sesuai masing-masing dan juga pada group block nya kita masuk nama yang sudah kita konfigurasi tadi pada Pop Up File Group.
30.) Pada Pop Up event log nya kita seperti biasa, klik yang sudah saya garis merahi lalu klik OK.
31.) Pop Up File Screen nya kita akan membuat File Screnns nya agar menetapkan Path-path Tersebut.
32.) Sama Seperti di Fitur Qouta, kita akan memaruh File nya pada Folder mana, kalian bisa saja membuat dulu Folder nya dan juga Drive Templatenya, lalu kita bisa klik OK.
33.) Jika sudah kalian bisa lihat Seperti ini hasil nya, kita akan melanjutkan pada tahap Verifikasinya.
34.) Kita akan memasukan Apa saja yang berentensi exe, maka akan terjadi seperti ini.
35.) Silahkan coba kalian menaruh File yang berentensi txt, dan liat lahh apa yang terjadi, jika berhasil, maka ia akan muncul seperti ini, jika gagal, mungkin kalian kebalik pada proses Konfigurasi.
36.) Kita bisa lihat pada fitur Event Viewer untuk melihat konfigurasi nya berhasil atau tidak.
37.) Pop Up Tersebut kita bisa lihat tanda Warning tersebut seperti suatu notifikasi.
38.) Masuk ke Pop Up nya lalu kita akan klik Generate Report Now.
39.) Pop Up nya kita akan klik Apa saja terserah kalian, lalu kita akan klik Scope nya untuk melanjutkan proses konfigurasi nya dan lakukan nya yang berformat HTML.
40.) Scope nya kita akan membuat untuk menyimpan dimana kah ia masuk Foldernya, saya sendiri ingin masuk ke Local C.
41.) Pop Up Generate Storage Report, kita akan klik yang bawah seperti yang sudah saya tandai merahi.
42.) Dan ini lahh hasil nya apabila kalian berhasil melakukannya, kalian bisa klik saja untuk melihat Versi HTML nya.
43.) Masuk ke Pop Up Management Taks lalu kita akan membuatnya seperti kita lakukan pada Qouta dan juga File Screen.
44.) Setelah itu ia akan meminta kepada kita untuk melakukan judul dan juga Deskripsi nya, disini kalian bisa isi bebas sesuai keinginan kalian, dan kita akan masuk ke Fitur Scope.
45.) Scope ini kita akan masuk Folder Include nya, dan disini juga kita harus menaruh pathnya di Folder Download, karena apabila kita lakukan Proses download, Folder lain tidak akan bekerja kecuali pada Folder Download.
46.) Action ini seperti Trash pada Laptop kita atau pun PC, ia berfungsi untuk melakukan Proses download akan otomatis masuk pada Folder yang sudah saya tentukan atau mengarah ke Recycle Bin.
47.) Pada Notifikasi nya kita akan membuat baru yang sudah ditentukan.
48.) Langsung masuk ke event log nya, kita sama juga lakukan klik centang yang sudah saya garis merahi, Secara default advanced notifikasi nya pada 15 hari, kita akan mengubahnya menjadi 0 hari.
49.) Dan ini lahh hasil apabila kita sudah melakukan Konfigurasinya.
50.) Kita masuk ke Pop Up Reportnya, Seperti biasa kita akan mencoba pada Generate format HTML.
51.) Condition nya kita akan Centang semuanya.
52.) Waktu berjalanya kita bisa atur sesuai keinginan kalian, mau kalian lakukan dengan tanggal maupun hari, jam nya pun juga bisa kalian atur sendiri.
53.) Ini lahh hasil nya apabila kita Konfigurasi Management Taks nya.
54.) Kita Download atau pun menaruh File maupun Aplikasi nya apa saja.
55.) Verifikasinya kita akan menjalankan File Management nya.
56.) Seperti biasa kita akan masuk ke Pop Up Seperti ini, klik yang bawah, karena saya sudah garis merahi.
57.) Berhasil lahh apabila kalian akan muncul Pop Up seperti ini, dan ini adanya apabila kita langsung klik Wait for the taks to complete, Secara default ia langsung menggunakan Web Access.